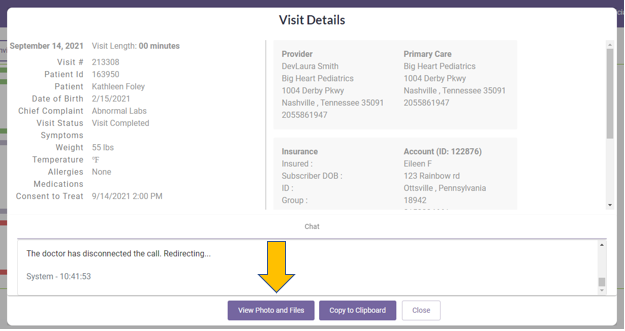How to send and receive files during a telemedicine visit
Follow the steps below to learn more about sending and receiving files during a telemedicine visit.
File Share Specifications
Files must be less than 25 MB
jpeg, jpg, doc, docx, png, ppt, pptx, xlsx file types can be share and received from a patient
3 files can be shared at a time
MP4 and MOV files are not accepted
Sending Files to a Patient
1. While the patient is in the waiting room or in the visit, select the paperclip icon from the chat window.

Select send file to {patient name}

Upload your files or drag them and drop them into the grey square.

When you are ready to send your files, select Start Sending Files to Patient

On the web portal, the files you sent will be located in the files tab by scrolling to the end of the toolbar.

On mobile, the files will be available in the details tab.
Receiving Files from a Patient
While the patient is in the waiting room or in the visit, select the paperclip icon from the chat window.

Select receive files from {patient name}

A pop-up will appear while the patient is uploading their files. Exiting out of this pop-up will cancel the file request from the patient.

Once the patient has uploaded their files, the files will be located in the files tab by scrolling to the end of the toolbar.

On mobile, the files will be available in the details tab.
How to view or download files that were shared after the telemedicine visit was completed
After the visit is completed, you will be able to view and download the images and files from the visit details pop-up.
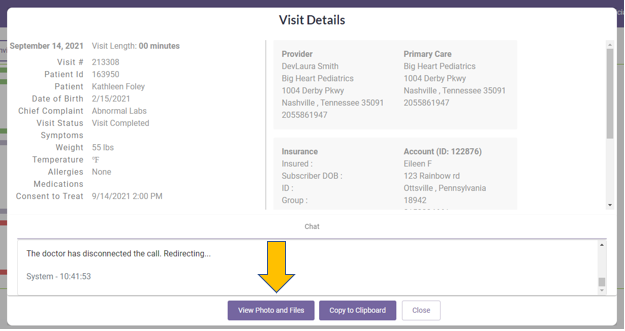
You can select View Photos + Files. This will open all files and images sent by the clinician or the patient.
If the file can be opened by your browser, it will open up a preview. Right-click on the file and select save as.
If the file cannot be opened by your browser, it will download automatically.
You can also go to the Visits page to access files or images from past visits.
Go to the patient tab at the top of your screen and select visits
Search for the visit by entering the patient name in the search bar
Once you locate the visit you are looking for, click the view button to pull up the visit summary.
If images or files were uploaded during the visit, there will be a button allowing you to view or download those files to your device.